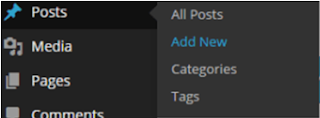How to create form in HTML?
HTML Forms are necessary when you want to save some data from the site
visitor. For example during user registration you would like to assemble in
order such as name, Address, email address, Cell Number, etc.
A form will take input from the site visitor and then will post it to a
back-end request such as CGI, ASP draft or PHP draft etc. The back-end
application will seoservice17.blogspot.com make required doling out on the passed data based on defined trade
logic inside the submission.
There are a choice of form elements available like text fields, textarea
fields, select box, drop-down menus, radio buttons, checkboxes, etc.
The HTML <form> tag is used to create an HTML form and it has follow
syntax:
<form
action="Script URL" method="GET|POST">
form elements like input, textarea etc.
</form>
Form Attributes:
Apart from familiar attributes, follow
is a list of the most commonly used form attributes:
Action = Backend script ready to process your passed data.
Method = Method to be used to upload data. The most
frequently used are GET and POST methods.
Target = Specify the target window or frame where the result
of the script will be displayed. It takes
values like _blank, _self, _parent etc.
enctype = You can use the enctype attribute to specify how
the browser encodes the data before it
sends it to the server. Possible values are:
·
submission/x-www-form-urlencoded - This
is the average method most forms use in simple
scenario.
·
complex/form-data - This is used when you
want to upload binary data in the form of files like
image, word file etc. seoservice17.blogspot.com
HTML Form Controls:
There are special types of form controls that you can use to save data using HTML form:- Text Input Controls
- Checkboxes Controls
- Radio Box Controls
- Select Box Controls
- File Select boxes
- Hidden Controls
- Clickable Buttons
- Submit and Reset Button
Text Input Controls:
There are 3 types of text input used on forms:- Single-line text input controls - This control is used for items that require only one line of user input, such as search boxes or names. They are created using HTML <input> tag.
- Password input controls - This is also a single-line text input but it masks the character as soon as a user enters it. They are also created using HTMl <input> tag.
- Multi-line text input controls - This is used when the user is required to give details that may be longer than a single sentence. Multi-line input controls are created using HTML <textarea> tag.
Single-line text input controls:
This control is used for items that want only one line of user input, such as search boxes or names. They are created using HTML <input> tag.Example
Here is a example of a single-line text input used to take first name and last name:<!DOCTYPE html>
<html>
<head>
<title>Text Input Control</title>
</head>
<body>
<form >
First name: <input type="text" name="first_name" />
<br>
Last name: <input type="text" name="last_name" />
</form>
</body>
</html>
This will produce following result:
Attributes
Following is the list of attributes for <input> tag for creating text field.Password input controls:
This is also a single-line text input but it masks the character as soon as a user enters it. They are also created using HTML <input> tag but type attribute is set to password.Example
Here is a example of a single-line password input used to get user password:<!DOCTYPE html>
<html>
<head>
<title>Password Input Control</title>
</head>
<body>
<form >
User ID : <input type="text" name="user_id"/>
<br>
Password: <input type="password" name="password"/>
</form>
</body>
</html>
This will produce following result:
Multiple-Line Text Input Controls
This is used when the user is required to give details that may be longer than a single sentence. Multi-line input controls are created using HTML <textarea> tag.Example
Here is a example of a multi-line text input used to take item description:<!DOCTYPE html>
<html>
<head>
<title>Multiple-Line Input Control</title>
</head>
<body>
<form>
Description : <br />
<textarea rows="5" cols="50" name="description">
Enter description here...
</textarea>
</form>
</body>
</html>
This will produce following result:
Attributes:
Following is the list of attributes for <textarea> tag.Checkbox Control
Checkboxes are used when new than one option is required to be selected. They are also created using HTML <input> tag but type attribute is set to checkbox.Example
Here is an example HTML code for a form with two checkboxes:<!DOCTYPE html>
<html>
<head>
<title>Checkbox Control</title>
</head>
<body>
<form>
<input type="checkbox" name="maths" value="on"> Maths
<input type="checkbox" name="physics" value="on"> Physics
</form>
</body>
</html>
This will produce following result:
Radio Button Control:
Radio buttons are used when out of many option; just one option is required to be select. They are also created using HTML <input> tag but type attribute is set to radio.Example
Here is example HTML code for a form with two radio buttons:<!DOCTYPE html>
<html>
<head>
<title>Radio Box Control</title>
</head>
<body>
<form>
<input type="radio" name="subject" value="maths"> Maths
<input type="radio" name="subject" value="physics"> Physics
</form>
</body>
</html>
Select Box Control:
A select box, also called drop down box which provide option to list down various options in the form of drop down list, from where a user can select one or more options.Example
Here is example HTML code for a form with one drop down box<!DOCTYPE html>
<html>
<head>
<title>Select Box Control</title>
</head>
<body>
<form>
<select name="dropdown">
<option value="Maths" selected>Maths</option>
<option value="Physics">Physics</option>
</select>
</form>
</body>
</html>
File Upload Box
If you want to permit a user to upload a file to your web site, you will need to use a file upload box, also known as a file choose box. This is also created using the <input> element but type attribute is set to file.Example
Here is example HTML code for a form with one file upload box:<!DOCTYPE html>
<html>
<head>
<title>File Upload Box</title>
</head>
<body>
<form>
<input type="file" name="fileupload" accept="image/*" />
</form>
</body>
</html>
Button Controls
There are various ways in HTML to create clickable buttons. You can also create a clickable button using <input> tag by set its type attribute to button. The type attribute can take the following values:Example
Here is example HTML code for a form with three types of buttons:<!DOCTYPE html>
<html>
<head>
<title>File Upload Box</title>
</head>
<body>
<form>
<input type="submit" name="submit" value="Submit" />
<input type="reset" name="reset" value="Reset" />
<input type="button" name="ok" value="OK" />
<input type="image" name="imagebutton" src="/html/images/logo.png" />
</form>
</body>
</html>
Hidden Form Controls:
Hidden form controls are used to hide data inside the page which later on can be pushed to the server. This control hides inside the code and does not appear on the actual page. For example, following hidden form is being used to keep current page number. When a user will click next page then the value of hidden control will be sent to the web server and there it will decide which page has be display next based on the passed current page.Example
Here is example HTML code to show the usage of hidden control:<!DOCTYPE html>
<html>
<head>
<title>File Upload Box</title>
</head>
<body>
<form>
<p>This is page 10</p>
<input type="hidden" name="pagename" value="10" />
<input type="submit" name="submit" value="Submit" />
<input type="reset" name="reset" value="Reset" />
</form>
</body>
</html>